Fly CE: Viewing Your Footage
After your ride, you can access your footage in two ways:
1. Connect your Fly12 CE to any PC or Mac using the supplied USB cable.
2. Remove the microSD card and read data using your PC or Mac.
Footage is saved in chronological order in 5, 10 or 15-minute segments in MP4 format, with each segment creating a separate file. Smaller files mean that your PC or Mac memory is not compromised by hosting multiple large files.
-

How To: Install Lens Protectors To Your Fly6 Pro
-

How To: Fly6 Pro Wi-Fi Transfer
-
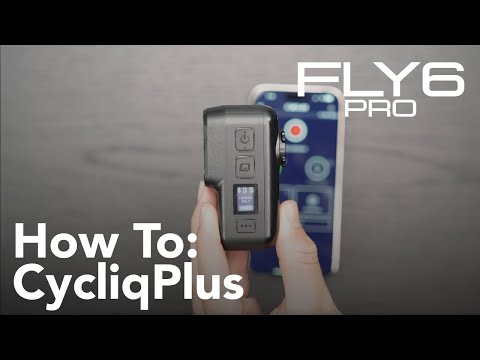
How To: Connect The Fly6 Pro With CycliqPlus
-

How To: Use Your Fly6 Pro
-

How To: Mount The Fly6 Pro
-

Fly6 Pro: Set Up Guide
-

How To: Attach Lens Protectors To Your Fly6 Generation 3
-

How To: Use Cycliq On The Go microSD Card Reader – iOS
-

How To: Attach Your Cycliq Security Tag Holder
-

How to adjust Fly6 settings on a computer
-

How to adjust Fly6 settings on a mobile
-

How to adjust Fly12 settings on a computer
-

How to adjust Fly12 settings on a mobile
-
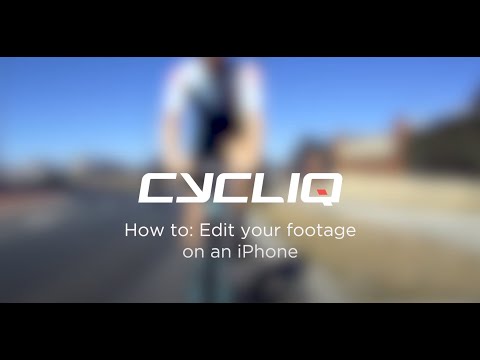
How to edit your footage on a mobile
-

How to format your Fly6 on a mobile
-

How to format your Fly12 on a mobile
-

How to format your Fly6 on a computer
-

How to format your Fly12 on a computer
-

How to reset your Fly6
-
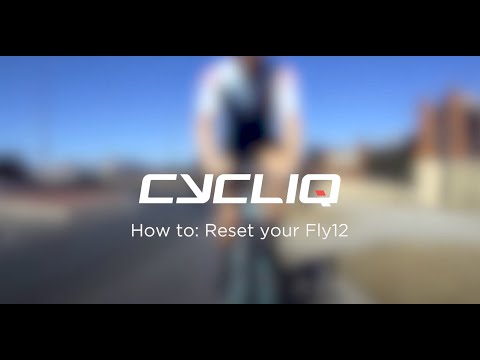
How to reset your Fly12
-
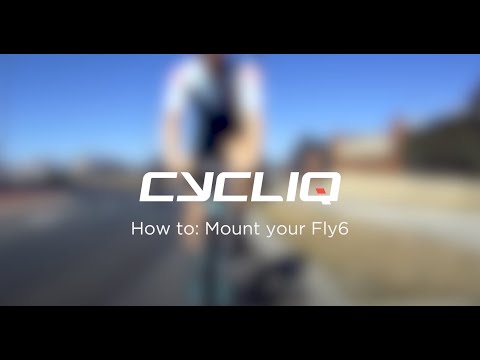
How to mount your Fly6
-

How to mount your Fly12
-

How to operate your Fly6
-
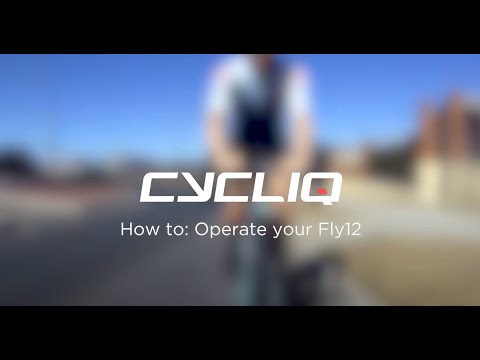
How to operate your Fly12
-

How to review Cycliq footage on a computer
-

How to review Cycliq footage on an iPhone
-

How to understand Fly device audio alerts
-

How to charge your Fly6
-
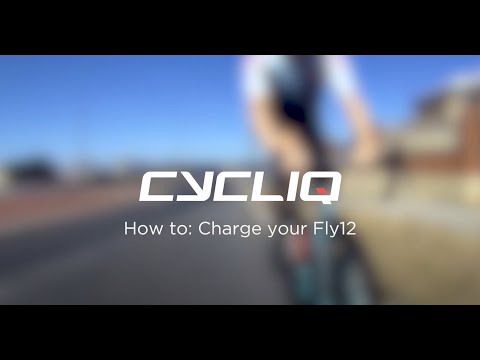
How to charge your Fly12
-
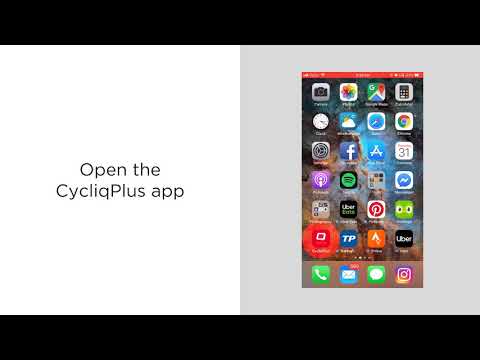
CycliqPlus Highlight Reel – How To
-

Fly6 CE: How To Update Your Firmware
-

Fly12 CE: Using the 1/8 Turn
-

Fly12 CE: Changing Light Settings
-

Fly12 CE: Using a Duo Mount
-

Fly12 CE: Mounting Below the Handlebar
-

Fly12 CE: Mounting Above the Handlebar
-

Charging your Fly12 CE
-

Fly6 CE: Changing Light Settings
-

Fly6 CE: Attaching the Seat Post Mount
-

How to: Bike Alarm
-
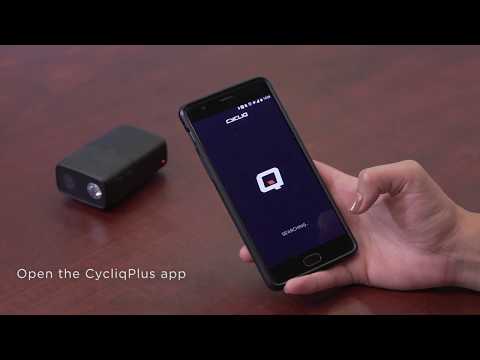
How to: Connecting to CycliqPlus Mobile App

























































 Fly6 Pro
Fly6 Pro
 Fly12 Sport
Fly12 Sport
 Fly6 GEN 3
Fly6 GEN 3 Compare
Compare
 Ultimate Bundle
Ultimate Bundle
 Essential Bundle
Essential Bundle Fly6 Pro
Fly6 Pro Fly12 Sport
Fly12 Sport Fly6 GEN 3
Fly6 GEN 3 Mounts
Mounts Cases
Cases Jackets
Jackets View All Accessories
View All Accessories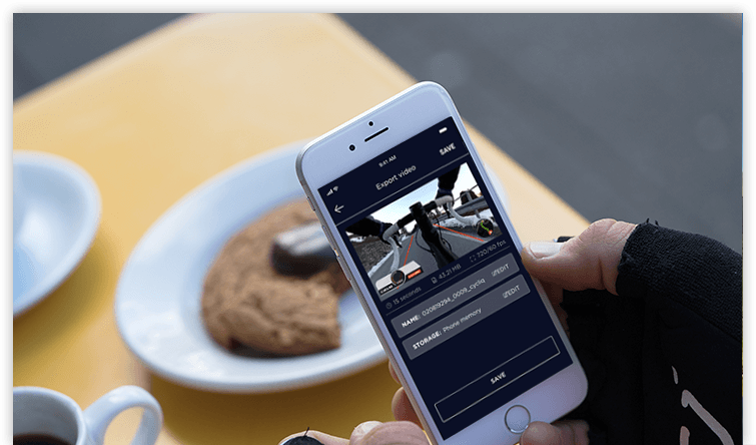 Videos
Videos