To connect with your Fly CE bike cameras, there’s a range of simple software and apps available – including controlling your lights with ANT+ technology using a compatible Garmin bike computer.

How to connect to your Fly CE
- CycliqPlus Mobile – set your favourite light and camera settings
- ANT+ connectivity – change your light settings and brightness (Not currently available on Fly6 Gen3)
- CycliqPlus Desktop (Settings) – set your favourite light and camera settings, view or edit your footage.
- OTG (On-The-Go) connection – viewing your footage by connecting directly to your smartphone
Please note: for previous users of the Fly12, we are bringing back the ‘tramlines’ feature in the coming weeks, which allow you to overlay safe passing markers on your recorded footage, which can help show when you’ve had a close call.
CycliqPlus Mobile
| When paired with the CycliqPlus app, your smartphone can access a wide range of additional features to enhance your ride:
• Adjust resolution and frames per second For previous Fly12 owners – you will also be able to overlay Strava metrics and tramlines, as well as view/edit footage on the mobile app. You can download the app on the App Store or on Google Play. |
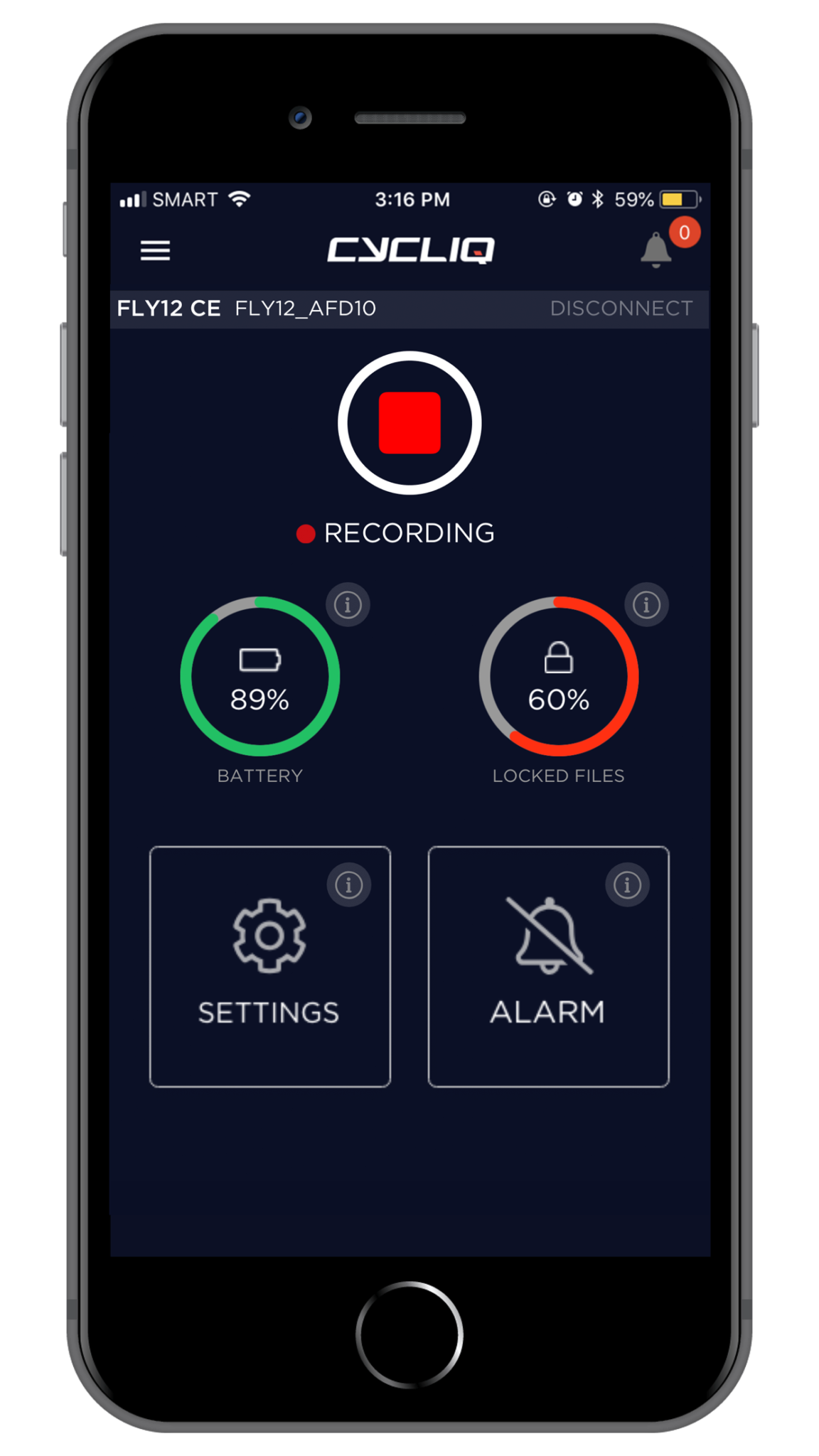
|
Garmin ANT+ connectivity
| Our Fly6 CE (Gen1 and Gen2) and Fly12 CE cameras will now be able to connect with compatible Garmin bike computers. Change the light mode and brightness of both your Fly6 CE and Fly12 CE from your bike computer. |
CycliqPlus Desktop App – changing device settings
This is the quickest way to change the settings on your device using a PC or Mac. As well as having the features of the CycliqPlus mobile app, you’ll also be able to:
Once you have this desktop app installed, plug in your Fly device to your PC or Mac. and you’ll have access to all the functions you need. You can download the CycliqPlus Desktop app here. |
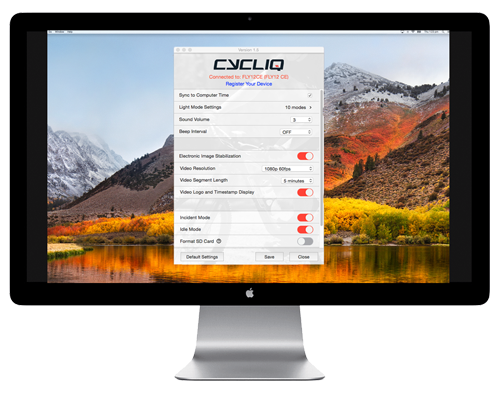 |
CycliqPlus Desktop App – editing your footage
| The desktop app will allow you to quickly edit your footage by plugging your device into your PC or Mac. You’ll be able to overlay your Strava metrics, add tramlines – to show minimum passing distances – then save to your computers to share your footage to Facebook or YouTube.
Click here to download the latest version of the software. |
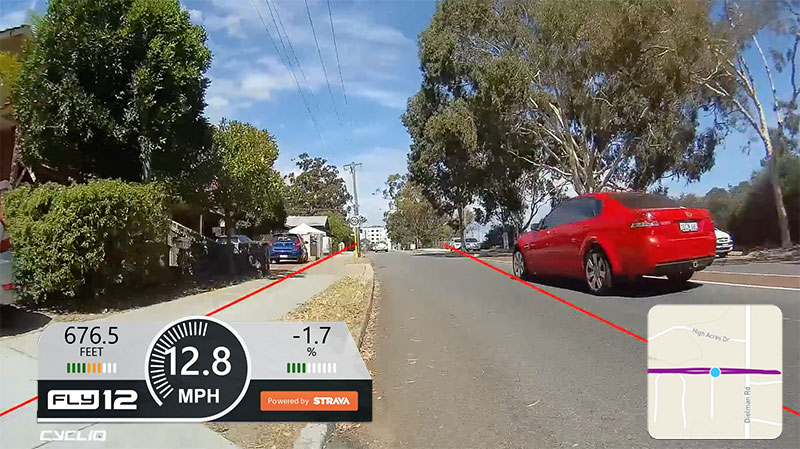 |
OTG (On-The-Go)
For mobile devices that support On-The-Go (OTG), you will be able to view your Fly6 CE or Fly12 CE‘s videos by plugging in your microSD card – using an SD card reader. Read all about Connecting your Fly CE with USB OTG (on the go).
Note: You will require the latest Fly6 CE firmware and Fly12 CE firmware updates to do this.
Android phones:Plug your Fly6 CE or Fly12 CE’s microSD card into a microSD adapter, then insert into an SD card reader that works with your phone – there are many microSD card readers to purchase online. You’ll be able to view your video files via the standard gallery app on your phone. You can also open CycliqPlus mobile app to edit your videos. Open the CycliqPlus mobile app and select ‘Edit video’ on the sidebar. Your phone’s gallery should appear, where you will be able to select from the list of videos you have. From here you’ll be able to select the section of the clip you’d like to save, as well as add Strava metrics. Once finished, follow the prompts to save the video to your smartphone. Note: Not all Android phones support OTG. Check with your phone manufacturer to see whether your model of phone supports this. Adding tramlines is currently not available via the mobile app, but will be available soon. iOS phones:Plug your Fly6 CE or Fly12 CE’s microSD card into a microSD adapter, then insert into the Apple Lightning to SD Card Camera Reader. You’ll be able to view your video files through the ‘Photos’ app. You can also open CycliqPlus mobile app to edit your videos. Open the CycliqPlus mobile app and select ‘Edit video’ on the sidebar. Your ‘Photos’ app should appear, where you will be able to select from the list of videos you have. From here you’ll be able to select the section of the clip you’d like to save, as well as add Strava metrics. Once finished, follow the prompts to save the video to your smartphone. Note: Adding tramlines is currently not available via the mobile app, but will be available soon. |

|

























































 Fly6 Pro
Fly6 Pro
 Fly12 Sport
Fly12 Sport
 Fly6 GEN 3
Fly6 GEN 3 Compare
Compare
 ULTIMATE BUNDLE
ULTIMATE BUNDLE
 ESSENTIAL BUNDLE
ESSENTIAL BUNDLE Fly6 Pro
Fly6 Pro Fly12 Sport
Fly12 Sport Fly6 GEN 3
Fly6 GEN 3 Mounts
Mounts Cases
Cases Jackets
Jackets View All Accessories
View All Accessories