How to import your video files using Cycliq microSD OTG Card Readers
Cycliq now offers you the ability to easily access your video and image files on your smartphone using our On-The-Go microSD Card Readers. Learn below how to access your files on both iOS and Android smartphones and tablets.
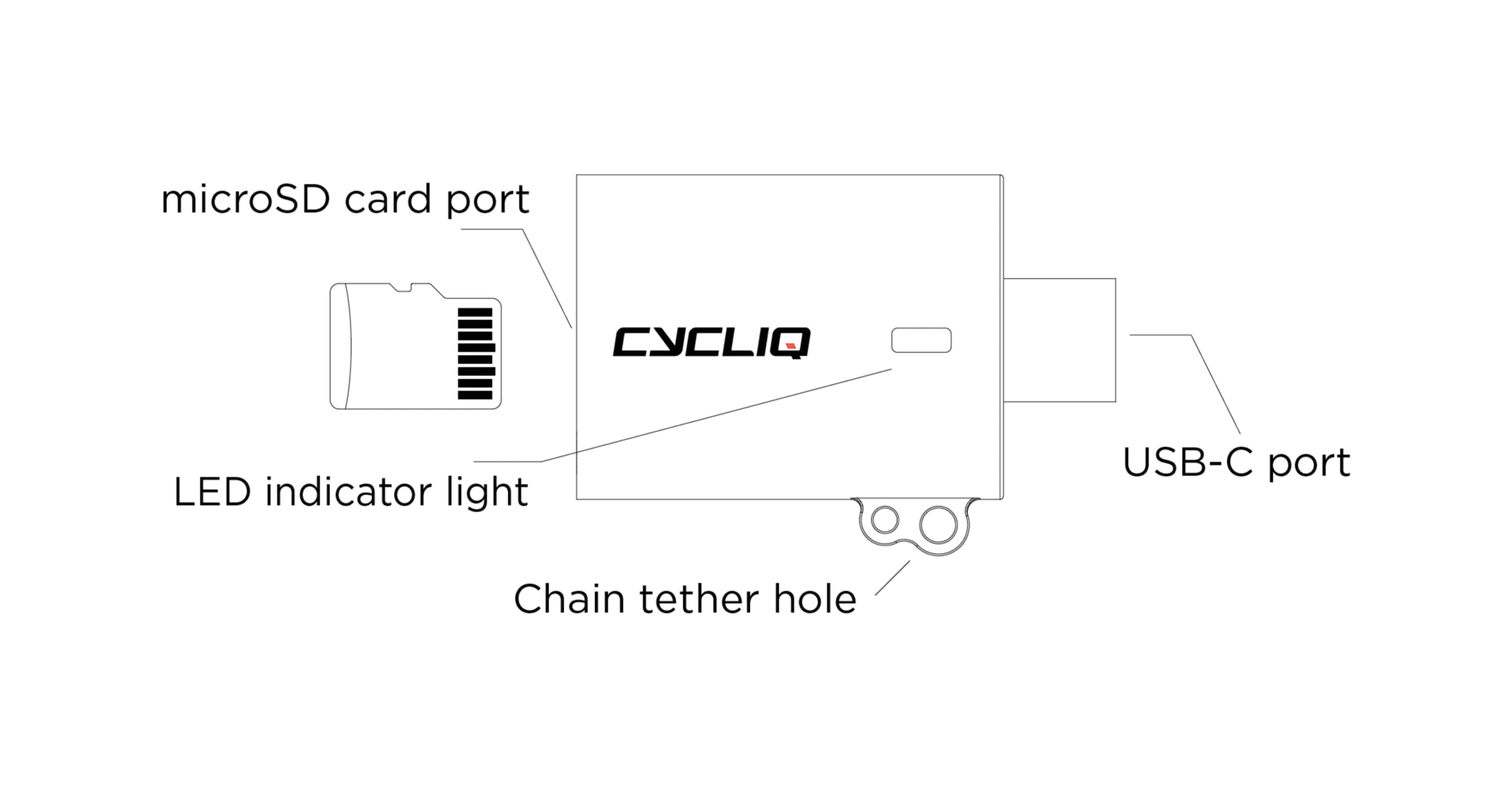
Import Fly12 Sport footage for iPhone or iPad (iOS)
To import photos and videos from your Fly12 Sport microSD card to an iOS device, follow these steps:
- Plug the OTG card reader into your iPhone or iPad, the status LED will illuminate orange when connected
- Insert your microSD card into the OTG card reader ensuring the gold contact points on the microSD card are facing upwards
- Open the Photos App
- Select “Import”
- Select “Import All” to import all of your footage, or tap specific footage segments, then select “Import”
- When the import is complete, you may be asked to keep or delete the media on the microSD card, select “Keep”
Alternatively, to import photos and videos via the Files App, follow these steps:
- Plug the OTG card reader into your iPhone or iPad, the status LED will illuminate orange when connected
- Insert your microSD card into the OTG card reader ensuring the gold contact points on the microSD card are facing upwards
- Open the Files App
- Within the Browse > Locations list select your microSD card
- Select the “DCIM” folder
- Select the “100_Ride” folder to view your footage
- Select “Select” and tap specific footage segments, then select “Duplicate” or “Move”
- When the import is complete, you can disconnect the OTG card reader
Import Fly12 Sport footage for Android
To import photos and videos from your microSD card to your Android device, follow these steps:
- Plug the OTG card reader into your device, the status LED will illuminate orange when connected
- Insert your microSD card into the OTG card reader ensuring the gold contact points on the microSD card are facing upwards
- The Android device will recognise a USB mass storage device has been connected. You may need to swipe down from the top to show notifications on your Android device, you can then select the “USB Drive”
- Select the “DCIM” folder
- Select the “100_Ride” folder to select and view your Photos and Videos
- A long press on any of the Photo or Video files will allow multiple files to be selected for Import
- When the import is complete, you may be asked to Keep or Delete the media on the microSD card
Learn more about the Cycliq microSD OTG Card Reader

























































 Fly6 Pro
Fly6 Pro
 Fly12 Sport
Fly12 Sport
 Fly6 GEN 3
Fly6 GEN 3
 Ultimate Bundle
Ultimate Bundle Fly6 Pro
Fly6 Pro Fly12 Sport
Fly12 Sport Fly6 GEN 3
Fly6 GEN 3 Mounts
Mounts Cases
Cases Jackets
Jackets View All Accessories
View All Accessories